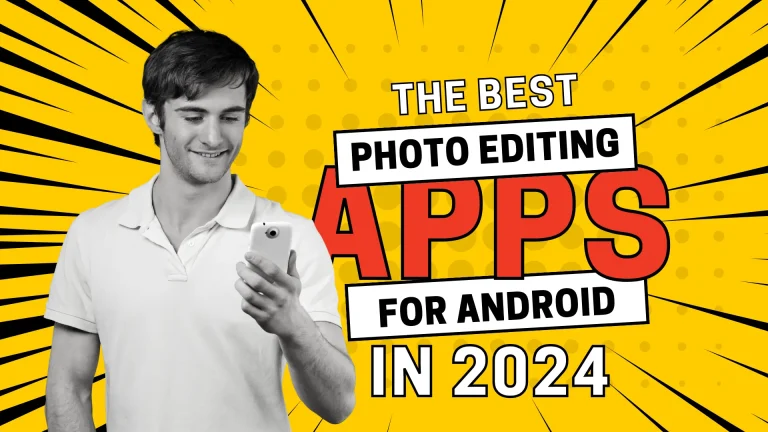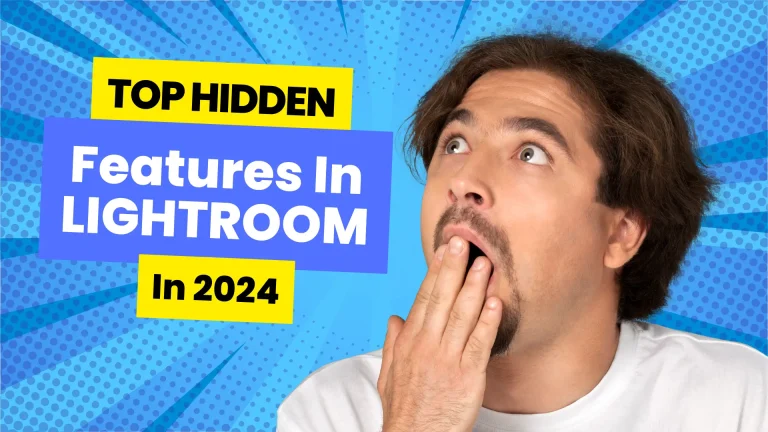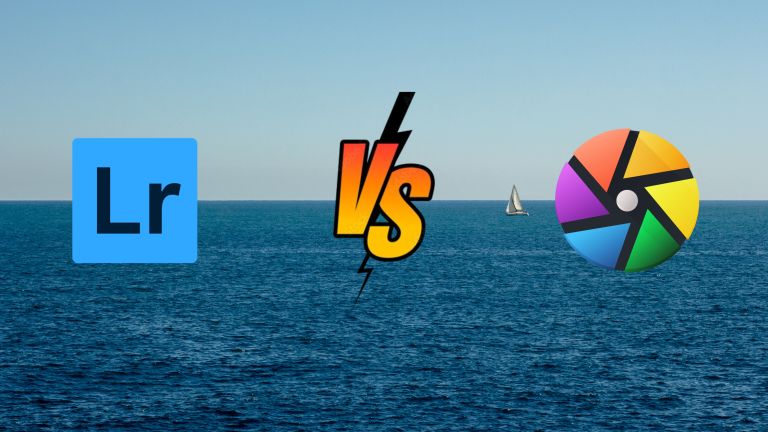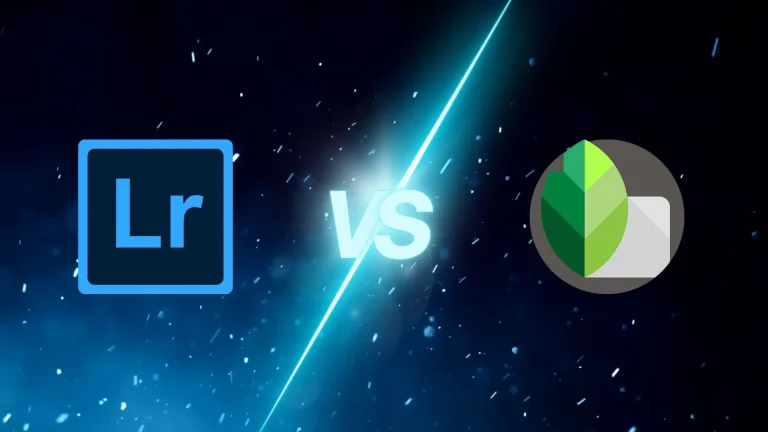Top Adobe Lightroom Keyboard Shortcuts in 2024
In the current age, everyone wants their work done in no time with minimum effort. But photographers usually face this issue that they have to spend a ton of time editing their shots to make them stand out. I know this because this used to be a real headache for me, but that was before I knew about Adobe Lightroom keyboard shortcuts.
These shortcuts literally changed my editing experience and saved me from a lot of troubles while editing. So, today I’m going to share with you why these shortcuts are important and how you can take advantage of them to save your valuable time.
Why Use Lightroom Keyboard Shortcuts?
Before we discuss the top Keyboard Shortcuts, it is important to know why these shortcuts are important and how can they help you in your editing tasks:
- Timesaving: Using Keyboard shortcuts in Lightroom can be extremely timesaving as you don’t have to navigate through different menus.
- Maintained Workflow: When a person is exposed to the same shortcuts again and again he gets used to them and productivity is increased if he keeps using them regularly.
- Precise Work: Keyboard shortcuts offer precise results rather than doing the task manually with multiple clicks.
- Increased Focus: Shortcuts eliminate distractions which results in increased focus and ultimately more productivity.
Top Lightroom Keyboard Shortcuts
Following are the top Keyboard Shortcuts for Lightroom:
Navigation Shortcuts:
Grid View (G)
To access the Grid view of your photo library.
For Windows: G
For MacOS: G
Loupe View (E)
To access the Loupe view to have a close look at individual images.
For Windows: E
For MacOS: E
Develop Module (D)
To enter the develop module for editing.
For Windows: D
For MacOS: D
Zoom-In (Ctrl/Cmd & +)
To magnify the image details.
For Windows: Ctrl & +
For MacOS: Cmd & +
Zoom -In (Ctrl/Cmd & -)
To have a wider view at image.
For Windows: Ctrl & –
For MacOS: Cmd & –
Basic Editing Shortcuts:
Crop Mode (R)
To access the Crop mode for framing your photos the right size.
For Windows: R
For MacOS: R
Copy Develop Settings (Cmd/Ctrl + Shift + C)
For copying Develop Settings to apply to other images.
For Windows: Ctrl + Shift + C
For MacOS: Cmd + Shift + C
Paste Develop Settings (Cmd/Ctrl + Shift + V)
For pasting Develop Settings copied from some other image.
For Windows: Ctrl + Shift + V
For MacOS: Cmd + Shift + V
Adjustment Shortcuts:
Auto-Tone (Cmd/Ctrl + Shift + A)
To automatically adjust image tone.
For Windows: Ctrl + Shift + A
For MacOS: Cmd + Shift + A
Toggle Clipping Indicators (Cmd/Ctrl + Shift + H)
To toggle clipping indicators used for identifying unedited areas.
For Windows: Ctrl + Shift + H
For MacOS: Cmd + Shift + H
Auto Align Layers (Cmd/Ctrl + Alt + Shift + L)
To auto align layers for specific composition changes.
For Windows: Ctrl + Alt + Shift + L
For MacOS: Cmd + Alt + Shift + L
Library Module:
Flag (P)
To flag an image for organization.
For Windows: P
For MacOS: P
Unflag (U)
To unflag an image while organizing.
For Windows: U
For MacOS: U
Sync Settings (Cmd/Ctrl + S)
To sync settings for multiple images.
For Windows: Ctrl + S
For MacOS: Cmd + S
Develop Module Shortcuts:
Toggle Before/After (Q)
To toggle between before & after view of an image.
For Windows: Q
For MacOS: Q
Split Before/After (Y)
To see different edits side by side.
For Windows: Y
For MacOS: Y
Show/Hide Adjustment Brush Overlay (Cmd/Ctrl + /)
To show/hide ‘Adjustment Brush Overlay’ for proper adjustments.
For Windows: Ctrl + /
For MacOS: Cmd + /
Export Settings:
Export (Cmd/Ctrl + Shift + E)
To open export options for saving or sharing the edited image.
For Windows: Ctrl + Shift + E
For MacOS: Cmd + Shift + E
Export with Previous Settings (Cmd/Ctrl + Alt + Shift + E)
To export with previous settings for multiple images.
For Windows: Ctrl + Alt + Shift + E
For MacOS: Cmd + Alt + Shift + E
More Common Shortcuts
Minimize (Cmd/Ctrl + M)
For minimizing the Lightroom app interface.
For Windows: Ctrl + M
For MacOS: Cmd + M
Rotate Left (Cmd/Ctrl + [)
To rotate your image to the left.
For Windows: Ctrl + [
For MacOS: Cmd + [
Rotate Right (Cmd/Ctrl + ])
To rotate your image to the right.
For Windows: Ctrl + ]
For MacOS: Cmd + ]
Unselect All (Shift + Cmd/Ctrl + A)
For unselecting all the selected images.
For Windows: Shift + Ctrl + A
For MacOS: Shift + Cmd + A
Preferences (Cmd/Ctrl & ,)
To access the preferences section in Lightroom.
For Windows: Ctrl & ,
For MacOS: Cmd & ,
Search (Cmd/Ctrl + F)
To quickly find specific images in your library.
For Windows: Ctrl + F
For MacOS: Cmd + F
Edit in Photoshop (Shift + Cmd/Ctrl + E)
Transfer your project to Photoshop for advanced editing.
For Windows: Shift + Ctrl + E
For MacOS: Shift + Cmd + E
| Task | macOS | Windows |
| Crop & Rotate | C | C |
| Detail | D | D |
| Edit | E | E |
| Full Screen | F | F |
| Grid | G | G |
| Info | I | I |
| Keywords | K | K |
| Cut | Command + X | Ctrl + X |
| Copy | Command + C | Ctrl + C |
| Paste | Command + V | Ctrl + V |
| Undo | Command + Z | Ctrl + Z |
| Redo | Shift + Command + Z | Shift + Ctrl + Z |
| Minimize | Command + M | Ctrl + M |
| Auto-Tone | Shift + A | Shift + A |
| Edit in Photoshop | Shift + Command + E | Shift + Ctrl + E |
| Rotate Left | Command + [ | Ctrl + [ |
| Rotate Right | Command + ] | Ctrl + ] |
| Zoom-In | Command + = | Ctrl + = |
| Zoom-Out | Command + – | Ctrl + – |
| Select None | Shift + Command + A | Shift + Ctrl + A |
| Paste Selected settings | Shift + Ctrl + V | Shift + Ctrl + V |
| Preferences | Command + , | Ctrl + , |
| Search | Command + F | Ctrl + F |
Panel and Module-Specific Shortcuts
Show/Hide Light Panel (Cmd/Ctrl + 1)
To easily toggle the Light Panel.
For Windows: Ctrl + 1
For MacOS: Cmd + 1
Show/Hide Color Panel (Cmd/Ctrl + 2)
To quickly toggle the color panel.
For Windows: Ctrl + 2
For MacOS: Cmd + 2
Show/Hide Effects Panel (Cmd/Ctrl + 3)
To quickly toggle the effects panel.
For Windows: Ctrl + 3
For MacOS: Cmd + 3
Show/Hide Details Panel (Cmd/Ctrl + 4)
To quickly toggle the details panel for advanced editing.
For Windows: Ctrl + 4
For MacOS: Cmd + 4
Show/Hide Optics Panel (Cmd/Ctrl + 5)
To quickly toggle the Optics panel.
For Windows: Ctrl + 5
For MacOS: Cmd + 5
Show/Hide Geometry Panel (Cmd/Ctrl + 6)
To quickly access the geometry panel.
For Windows: Ctrl + 6
For MacOS: Cmd + 6
Open Presets Panel (Shift + P)
To access the Presets Panel to easily choose presets for your images.
For Windows: Shift + P
For MacOS: Shift + P
Show/Hide Histogram (Cmd/Ctrl + 0)
To access the image Histogram for proper adjustments.
For Windows: Ctrl + 0
For MacOS: Cmd + 0
| Task | macOS | Windows |
| Expand/Retract Light Panel | Command + 1 | Ctrl + 1 |
| Expand/Retract Color Panel | Command + 2 | Ctrl + 2 |
| Expand/Retract Effects Panel | Command + 3 | Ctrl + 3 |
| Expand/Retract Details Panel | Command + 4 | Ctrl + 4 |
| Expand/Retract Optiocs Panel | Command + 5 | Ctrl + 5 |
| Expand/Retract Geometry Panel | Command + 6 | Ctrl + 6 |
| Open Presets Panel | Shift + P | Shift + P |
| Show/Hide Histogram | Command + 0 | Ctrl + 0 |
Brush and Adjustment Shortcuts
Increase Brush Size ([)
For increasing brush size to a bold view.
For Windows: [
For MacOS: [
Decrease Brush Size (])
For decreasing brush size to a thin view.
For Windows: ]
For MacOS: ]
Increase Brush Feather (Shift + [)
For increasing the brush feather.
For Windows: Shift + [
For MacOS: Shift + [
Decrease Brush Feather (Shift + ])
For decreasing the brush feather.
For Windows: Shift + ]
For MacOS: Shift + ]
Adjustment Brush (B)
For using the adjustment brush for personal edits.
For Windows: B
For MacOS: B
Healing Brush (H)
For Using the healing brush to remove unwanted points of images.
For Windows: H
For MacOS: H
| Task | macOS | Windows |
| Increase brush size | [ | [ |
| Decrease brush size | ] | ] |
| Increase brush feather | Shift + [ | Shift + [ |
| Decrease brush feather | Shift + ] | Shift + ] |
| Adjustment brush | B | B |
| Healing brush | H | H |
Merge Shortcuts
Merge to HDR (Cmd/Ctrl + H)
For HDR merging of your photos.
For Windows: Ctrl + H
For MacOS: Cmd + H
Merge to HDR (Headless) (Shift + Cmd/Ctrl + H)
For headless HDR merging of your photos.
For Windows: Shift + Cmd/Ctrl + H
For MacOS: Shift + Cmd/Ctrl + H
Merge to Pano (Cmd/Ctrl + M)
To merge your photos to pano.
For Windows: Cmd/Ctrl + M
For MacOS: Cmd/Ctrl + M
Merge to Pano (Headless) (Shift + Cmd/Ctrl + M)
To merge your photos to headless pano.
For Windows: Shift + Cmd/Ctrl + M
For MacOS: Shift + Cmd/Ctrl + M
| Task | macOS | Windows |
| Merge to HDR | Command + H | Ctrl + H |
| Merge to HDR (Headless) | Shift + Command + H | Shift + Ctrl + H |
| Merge to Pano | Command + M | Ctrl + M |
| Merge to Pano (Headless) | Shift + Command + M | Shift + Ctrl + M |
Rating Shortcuts
Rating Zero (0)
To set the rating of an edit to zero.
For Windows: 0
For MacOS: 0
Rating One (1)
To set the rating of an edit to one.
For Windows: 1
For MacOS: 1
Rating Two (2)
To set the rating of an edit to two.
For Windows: two
For MacOS: two
Rating Three (3)
To set the rating of an edit to three.
For Windows: 3
For MacOS: 3
Rating Four (4)
To set the rating of an edit to four.
For Windows: 4
For MacOS: 4
Rating Five (5)
To set the rating of an edit to five.
For Windows: 5
For MacOS: 5
| Task | macOS | Windows |
| Set rating to 0 | 0 | 0 |
| Set rating to 1 | 1 | 1 |
| Set rating to 2 | 2 | 2 |
| Set rating to 3 | 3 | 3 |
| Set rating to 4 | 4 | 4 |
| Set rating to 5 | 5 | 5 |
Conclusion
In conclusion, the Adobe Lightroom Keyboard shortcuts can really come in handy in your editing tasks. They can help you save time, increase focus and to keep your work maintained and precise. Be sure to use these top keyboard shortcuts during your next editing project in Lightroom to level up your work performance. Happy Editing!