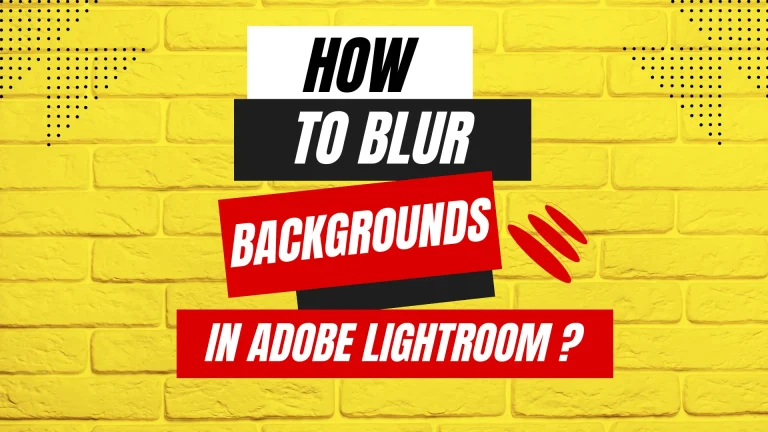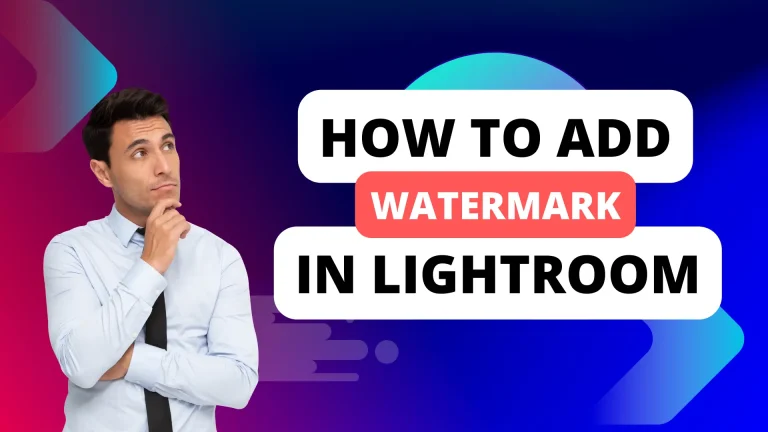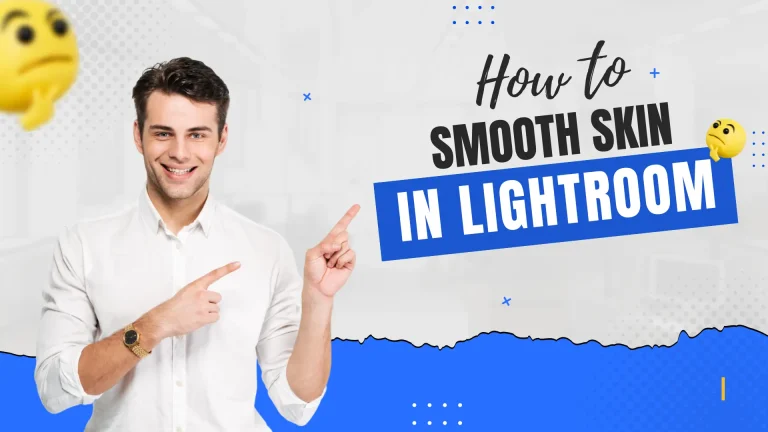How to Make a Collage in Lightroom? (2024 Method)
Making a collage in Lightroom is a great way to present all your edited work in a single frame. It gives an amazing look to all your captures and the editing you have done on them. Creating collages in Lightroom is a really easy task but beginners usually don’t know how to use this feature efficiently. So in this article I’ll explain the step-by-step method to do so and I’m sure that this article will answer all your questions relating to “How to make a Collage in Lightroom?”.
Why Make Collages in Lightroom Only?
You might be wondering that there are plenty of tools and editors to perform the task of making a collage then why should Lightroom Mod APK be our only choice. The reason is that Lightroom offers plenty of options and features while making a collage which makes the process comparatively easy and gives you the liberty to make a lot of customizations.
Lightroom gives you plenty of custom layouts, shapes and borders for your images to be converted into a collage. And if you want an even better experience while making collages then you can try another app created by Adobe called Photoshop as it offers a more complex collage making experience.
Here’s a detailed guide on “How to Blur Backgrounds in Adobe Lightroom?”.
Step-by-step Process to Make Collages in Lightroom
Following are the steps to easily make a collage in Lightroom:
Import your Images
Firstly, you have to import all your images in Adobe Lightroom. If necessary you can edit your photos if they need some editing but keep in mind that once your images have been grouped into a collage they can’t be edited separately.
Arrange your Images
Next, you have to go to the print module of Lightroom where you’ll see a whole list of layouts or templates. You have to drag and drop the images that you want to insert in the collage. If your images don’t fit perfectly in a section of the collage then you can adjust them manually.
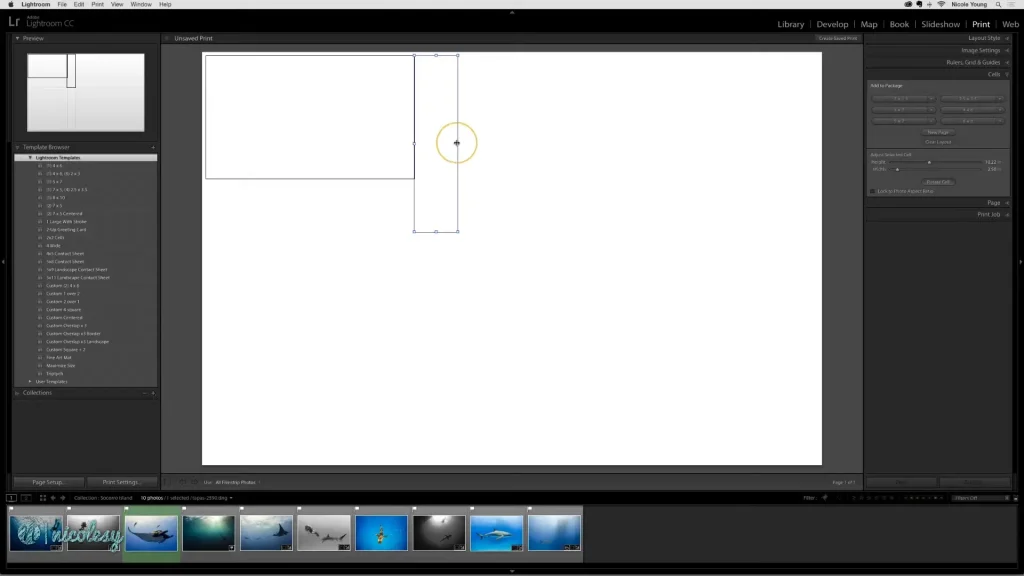
Select a Layout/Template
Now you have to select a layout or template that suits your images the best. You just have to finalize a template and then Lightroom automatically provides placeholders where you can insert your images. Just drag and drop your images in these placeholders and adjust them if they don’t fit perfectly.
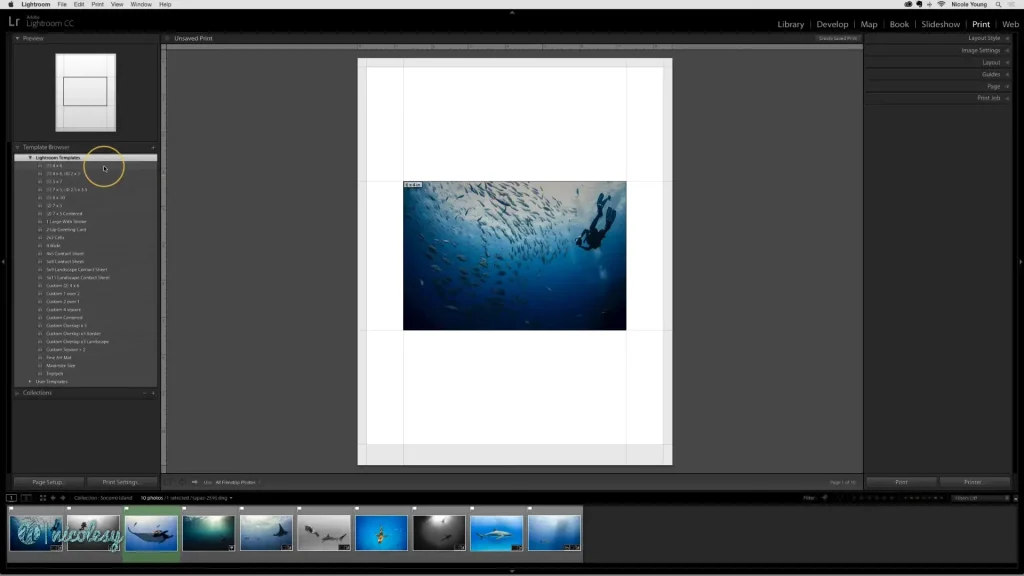
Collage Customization
You can also customize each and every section of a template as per your liking. All you have to do is to click on the section that you would like to edit and then you can change its size, spacing, shape, orientation, padding etc.
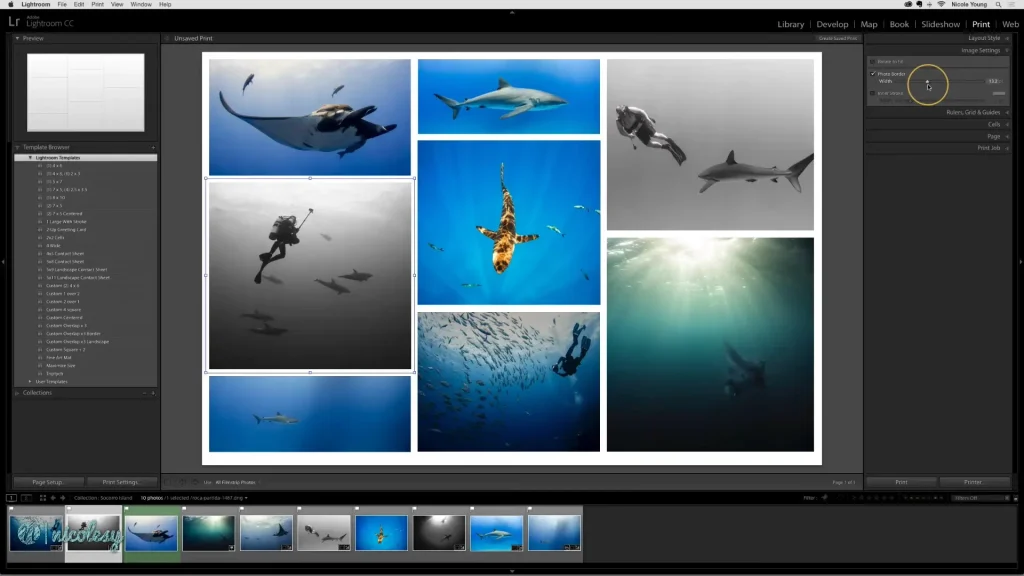
Add Backgrounds and Borders
Another amazing thing about Lightroom is that it allows you to add Backgrounds and Borders in collages which makes them even more eye-catching. You can add borders and backgrounds to individual images of a collage or you can do so for the whole collage at once.
All you have to do is to select the desired image or the whole collage and then go to the print module from where you can customize the backgrounds and borders of the collage as you like. This gives your work a signature look and makes it stand out.
Export the Collage
After you are completely satisfied with the final look of your collage then all you have to do is to export it. For this go to the print module and click on the “Print to File” button. After doing this a pop-up menu will appear from where you have to select the export settings such as file format, size, quality etc. Once you’ve done that you can easily format the end result to any desired folder in your computer or mobile.
If you want a detailed guide on Top Hidden Features in Lightroom, click here.
Conclusion
In conclusion, making collages in Lightroom is a very easy and customizable task. Just follow these simple steps to create a collage as per your needs which showcases all your images efficiently and gives them an aesthetic look. If you don’t have any prior experience to Lightroom collages then I suggest that you try all the collage templates and layouts before finalizing the best one!