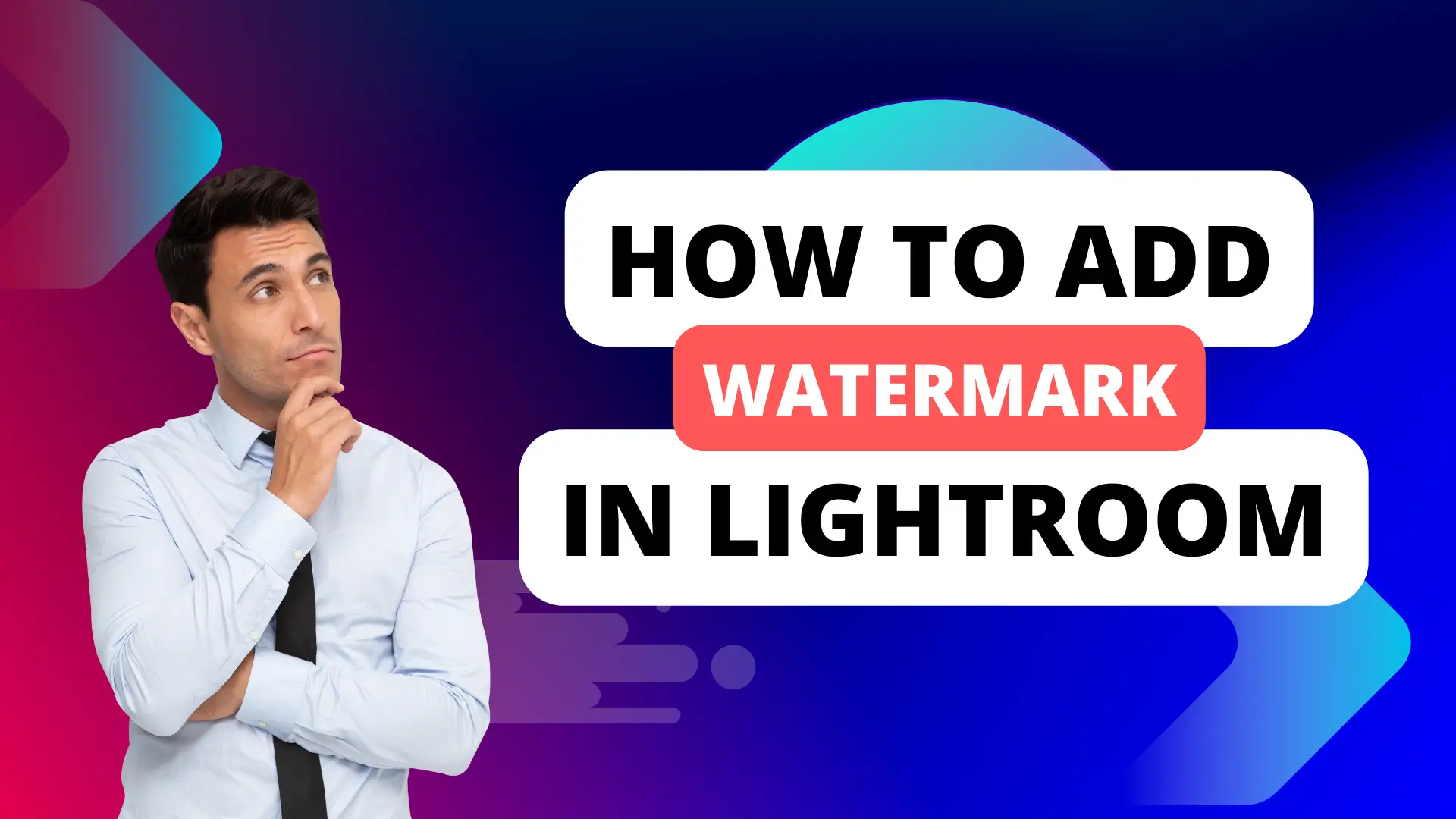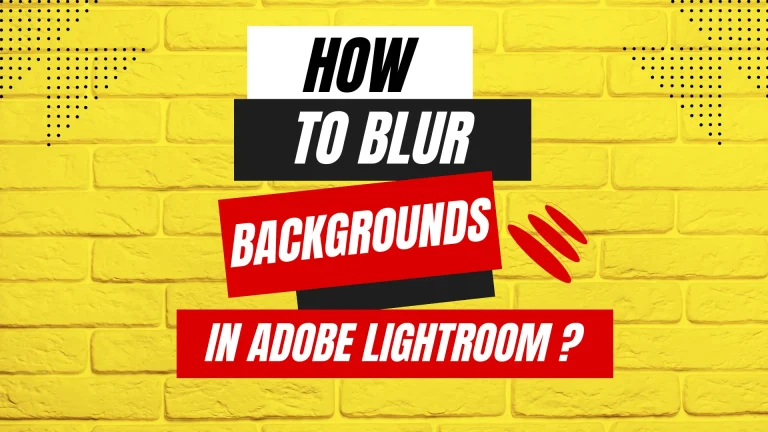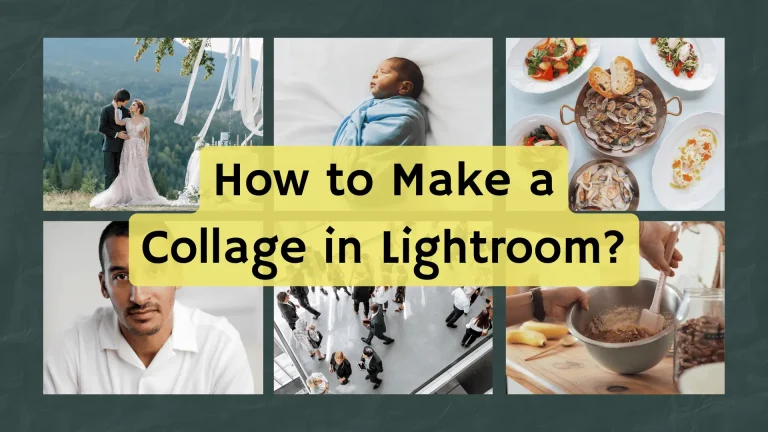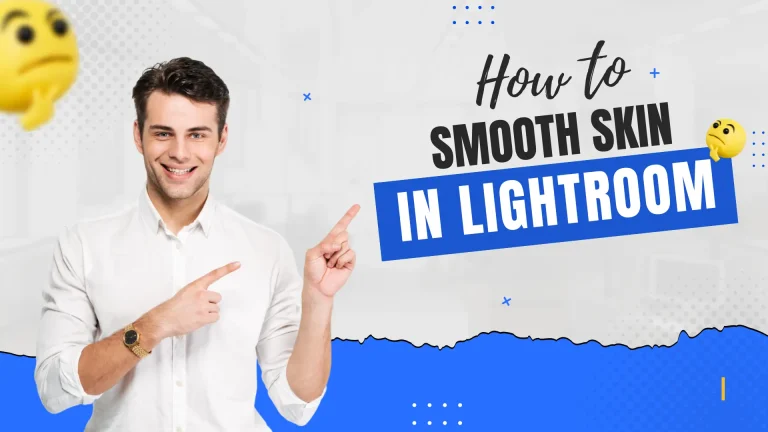How To Add Watermark in Lightroom (2024)
In the current age, every photographer is worried while uploading their work on social media because there is a chance that their photos or videos can easily be stolen or copied by other people. A simple solution to this problem is adding a watermark to your photos and videos before uploading them which makes them your trademark.
In this article, I’m specifically going to explain how to add watermark in Lightroom. This way you’ll be able to save your hard work from being copied by others and make your own identity.
RELATED POST: “How to Blur Backgrounds in Lightroom?”.
Steps to Add Watermark in Lightroom Classic
Following are the steps to add watermark in the PC version of Adobe Lightroom:
STEP#1
Once you are done editing your photo in Lightroom, click on the export button in the top corner to open a dropdown menu.
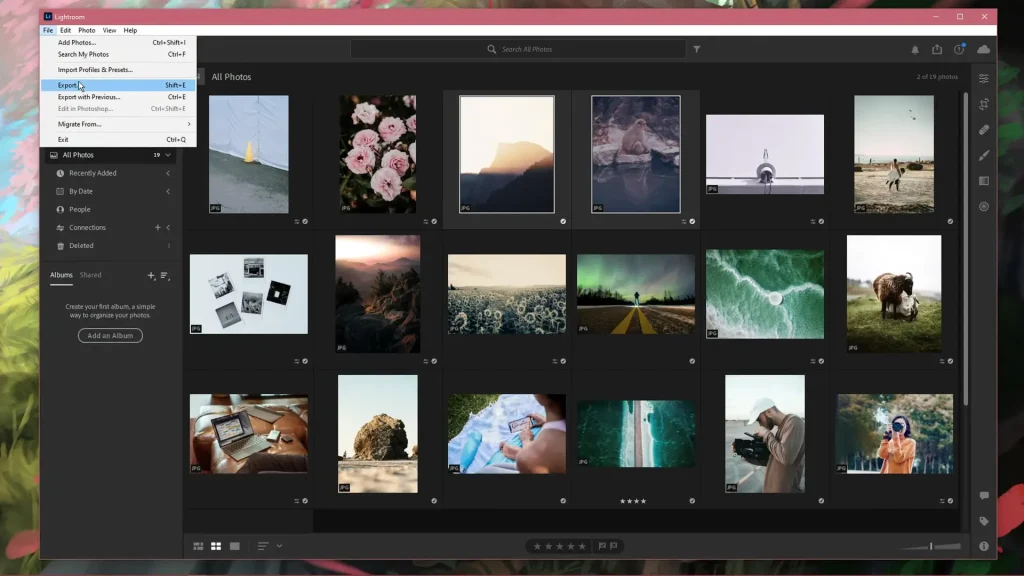
STEP#2
In the export menu, apply your custom saved settings or manually set the preferred size, type, quality and destination folder of your photo.
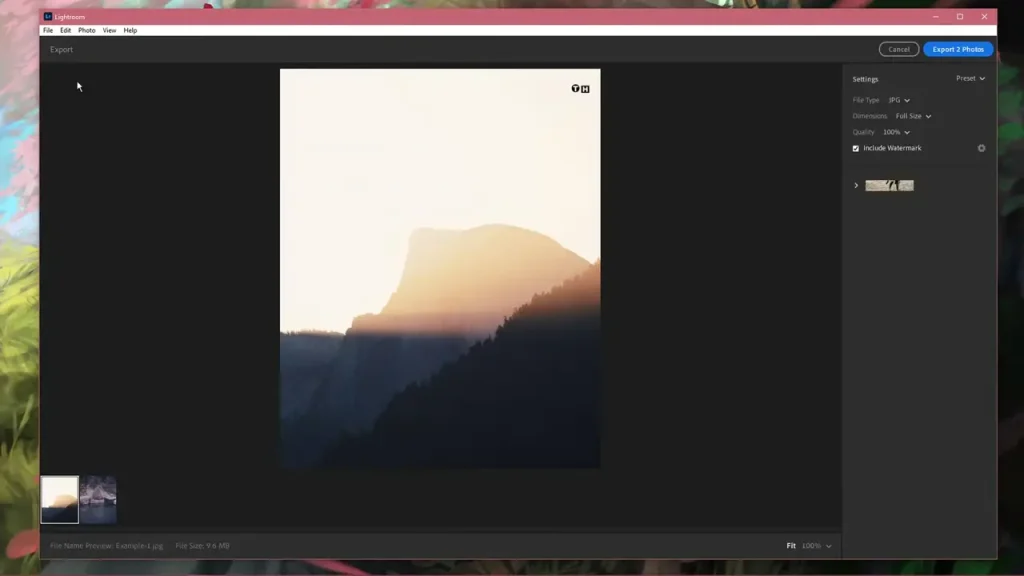
STEP#3
After that, you’ll see an option called “Include Watermark”. Check it to add a watermark in your image.
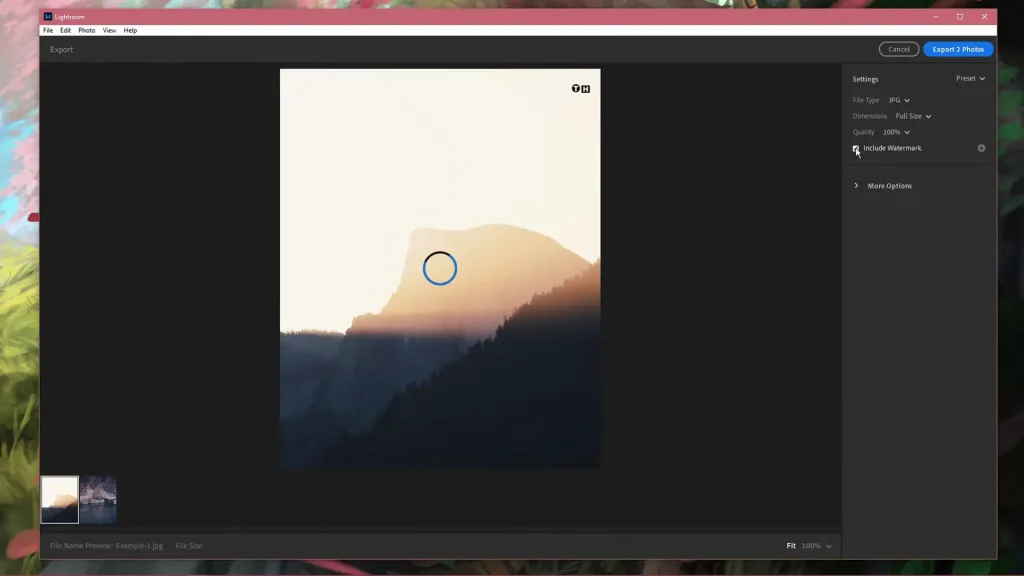
STEP#4
Once you have enabled the “Include Watermark” option, you have two options to add your watermark. You can either add a text which you can edit the font, style and color of or you can add a graphic. But to add a graphic you have to import a premade watermark image.
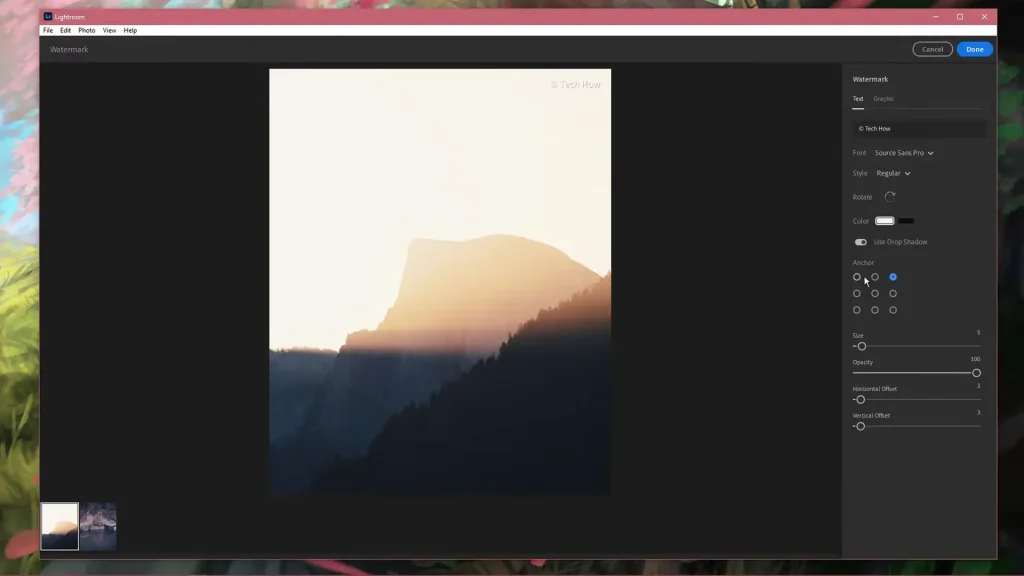
STEP#5
Once you have decided what watermark you’re about to use, you can adjust its size, position, visibility etc. If you like using the same watermark on all your photos then you can save its settings so that next time you can adjust the watermark with just a single click.
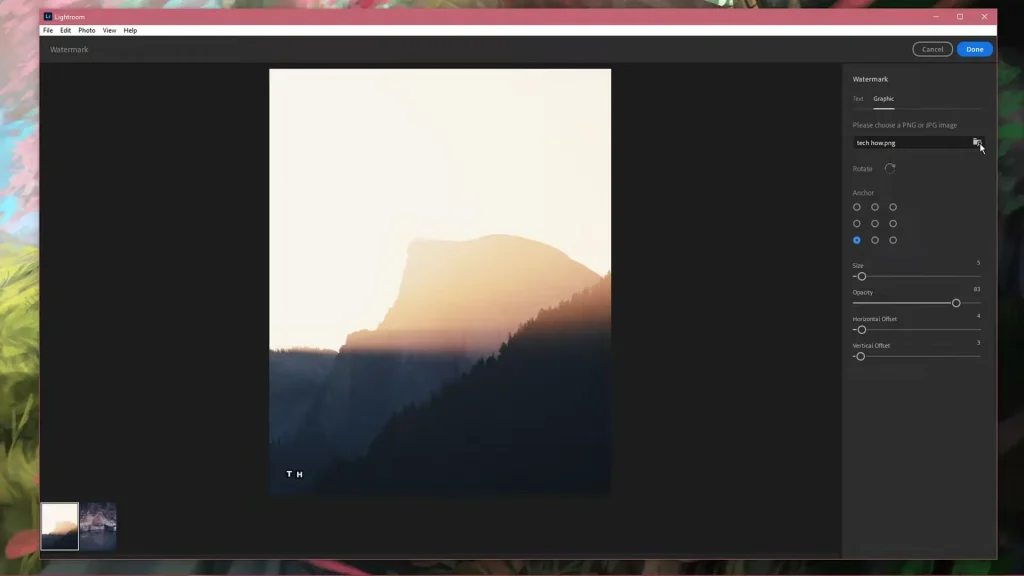
STEP#6
Before exporting the image, make sure to preview it so that you know how it’s going to look once you export it.
STEP#7
After doing this you just have to click the export button and the photos with your brand watermark will be exported to the selected destination folder.
Steps to Add Watermark in Lightroom Mobile
Following are the steps to add watermark in the mobile version of Adobe Lightroom:
STEP#1
After finishing the editing of your photo, click on the export button which is a box & arrow icon at the top of the screen.
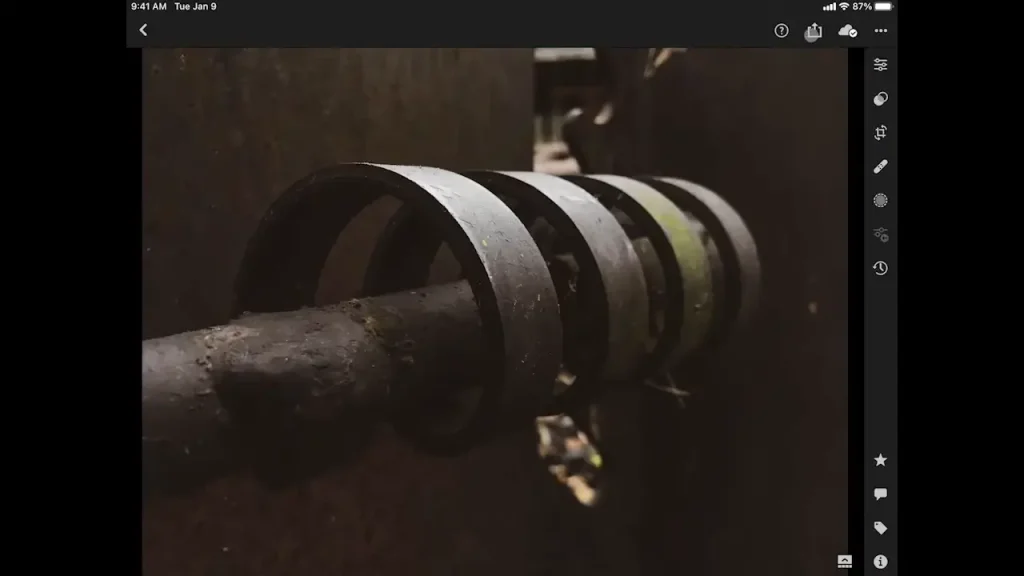
STEP#2
After that a menu will appear. Click on “Export to camera roll” on that menu.
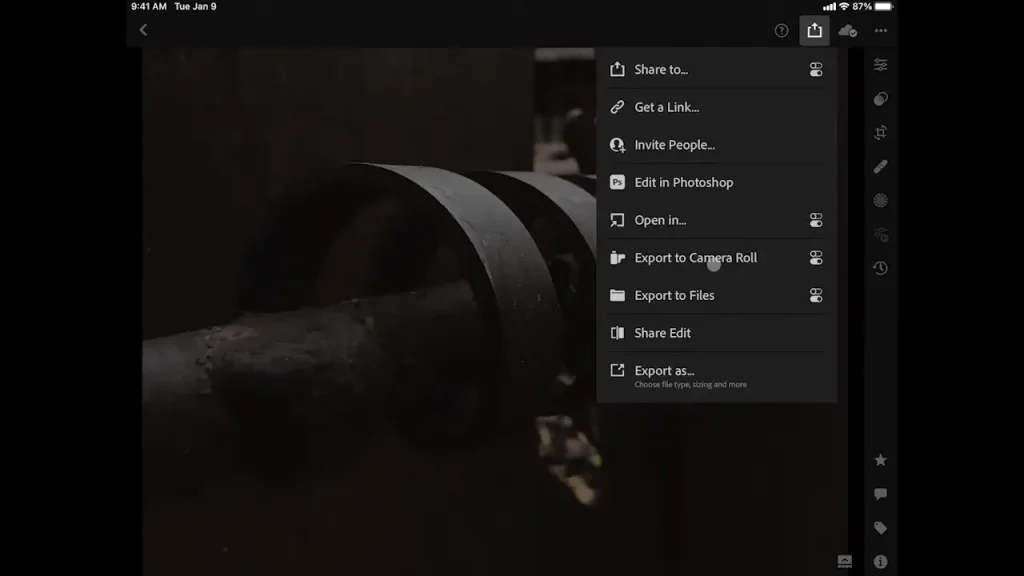
STEP#3
There you will see an option named “Include Watermark”. Check it so that it’s enabled.
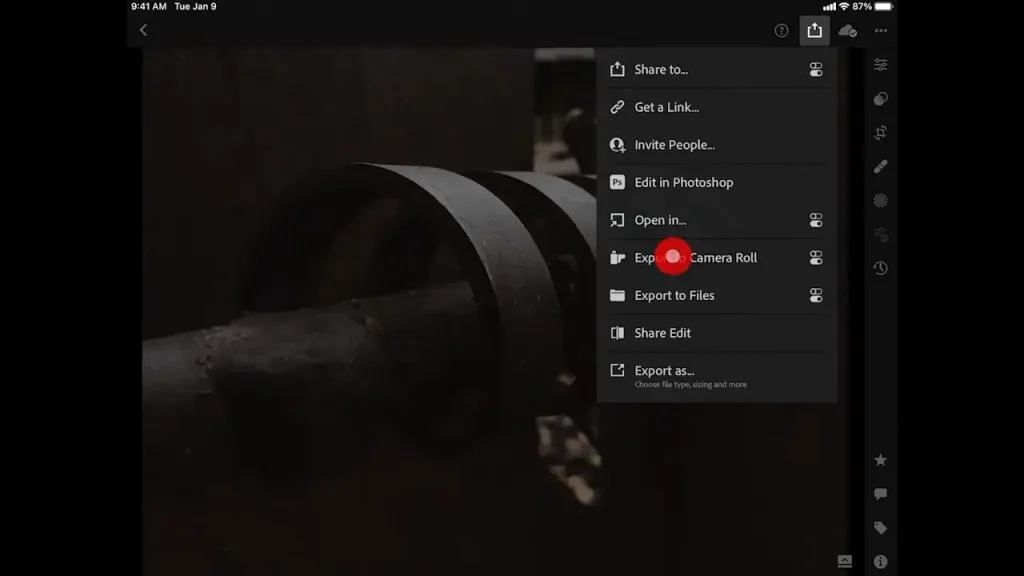
STEP#4
Just like in Lightroom Classic, you have the option to add a text or graphic watermark by exporting an image. Click on ‘Text’ or ‘Graphic’ to add the type of watermark you want on your image.
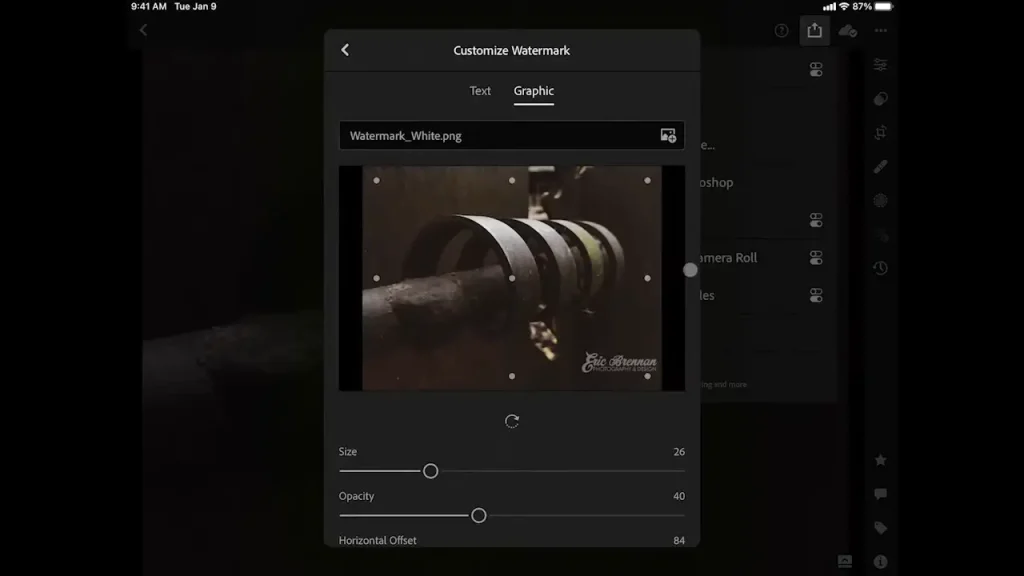
STEP#5
Once you have selected your preferred watermark, you can customize it by setting its placement, size, visibility etc.
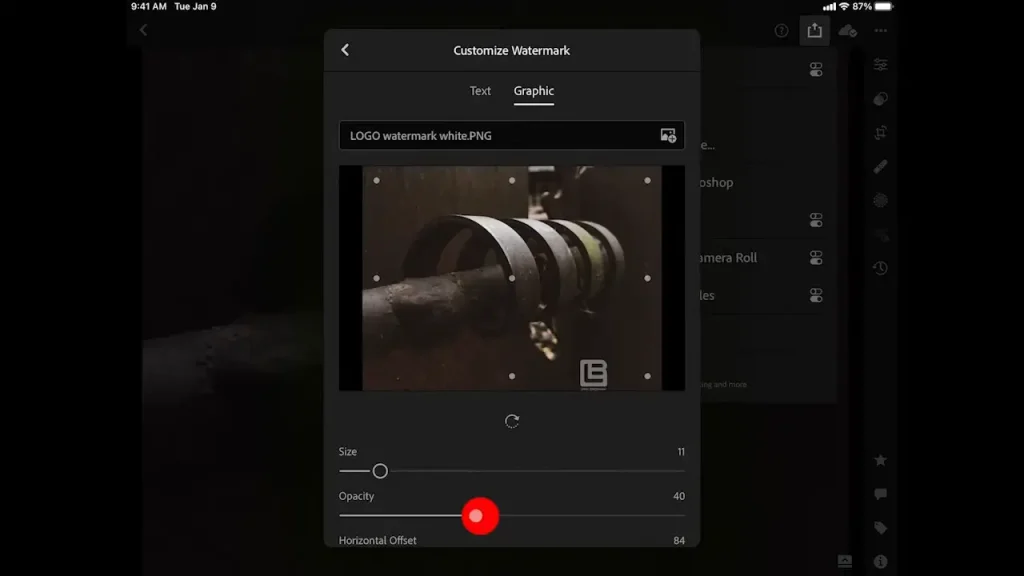
STEP#6
Now preview the end result before exporting it in the selected destination folder.
Keep in mind that you can add watermarks only in the premium version of Lightroom. As an alternative, you can get the free premium unlocked version of Lightroom.
Conclusion
I hope that I was able to give the answer to your question ‘how to add watermarks in Lightroom’ in this article. In conclusion, it is very easy to add a watermark in the PC as well as the mobile version of Lightroom. You just have to follow a few simple steps and your watermark is added to your photos. By doing this you can effortlessly brand your images and save them from getting stolen or copied.